Dear User,
For a successful connection, make sure you have the following:
- Your EXACT username and password for the Faculty of Engineering network
- Bitvise SSH Client (Tunnelier) software is installed on your computer
- Google Authenticator software is installed on your mobile phone
- Access to your personal e-mail to which your QR code will be sent
- The QR code will be sent to your personal E-mail by entering your user name on the following site
To connect remotely by Bitvise SSH client, Please follow the next guide:
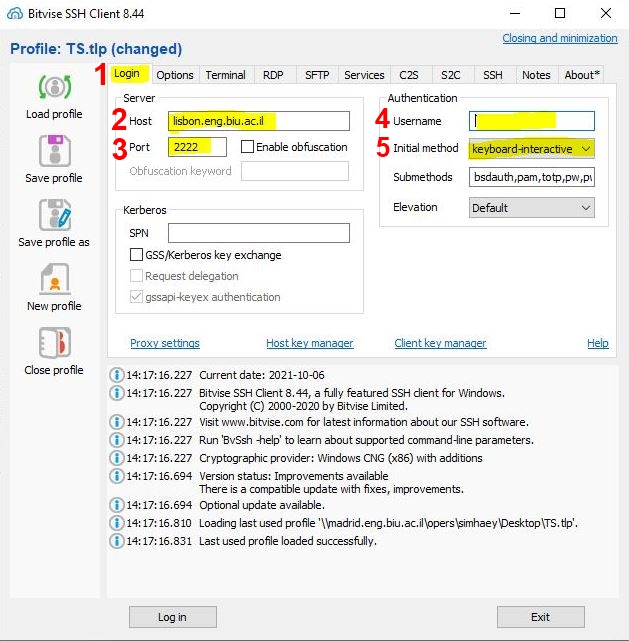
1. click on Login Tab
2. On the host text Box type - lisbon.eng.biu.ac.il
3. on the port text box type - 2222
4. on the user name text Box type your engineering personal user name Account
5. initial method choose - Keyboard-interactive
6. click on Option Tab
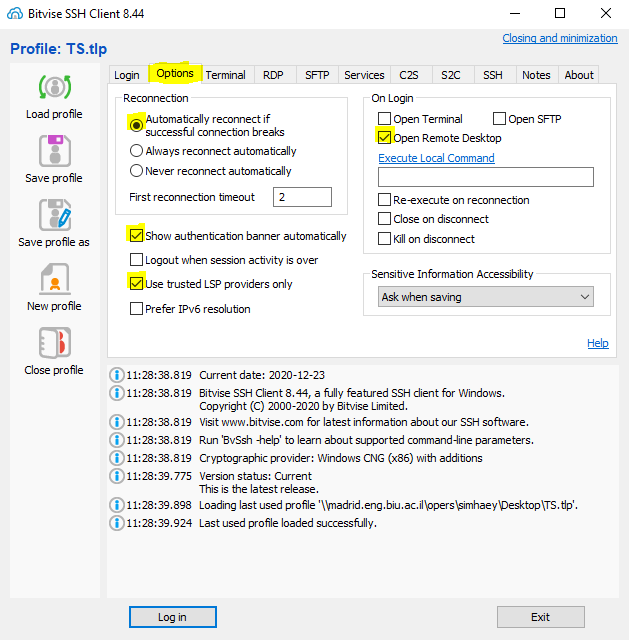
On the Option Tab, Select the settings according to the markings as shown in the figure
then Click on Terminal Tab
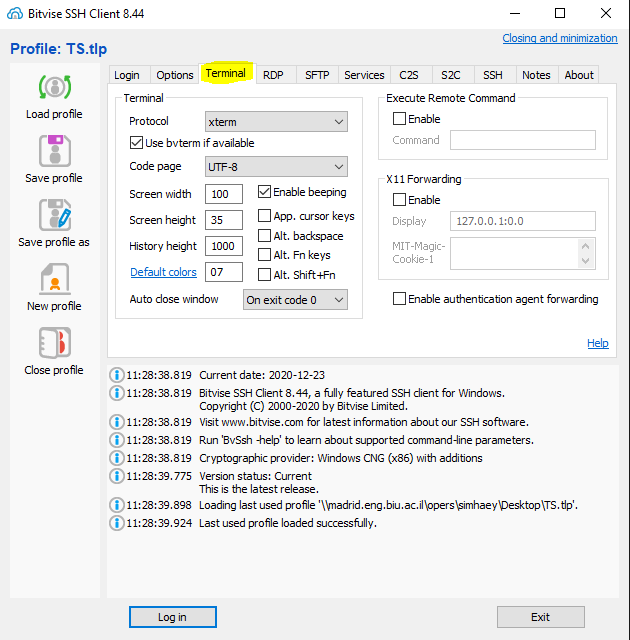
On The terminal TAB Leave the default settings as shown in the figure
and click on RDP tab
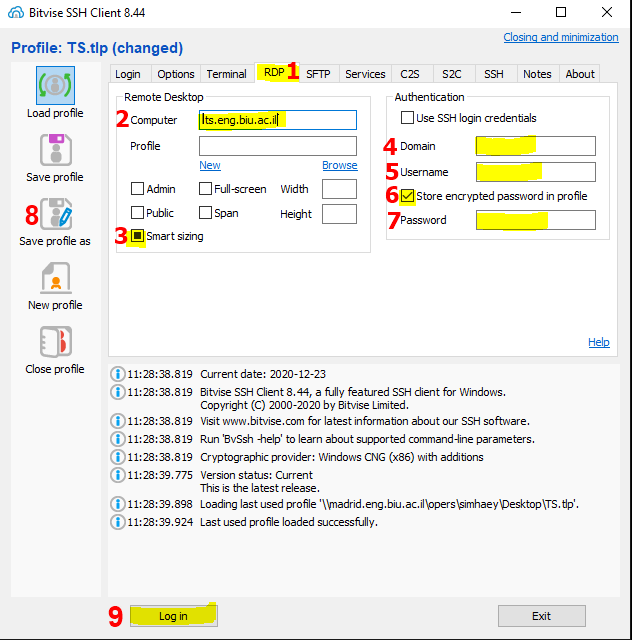
1. Click on RDP tab
2. On the Computer Text Box Type - lts.eng.biu.ac.il
3. Choose Smart sizing
4. live the Domain Check Box blank
5. on the user name check box type your personal engineering user account
6. Check the box
7. On the password Text Box Type your personal engineering Password
8. Click On Save Profile as , to save your settings and click on him on your next use
9. Click Log in
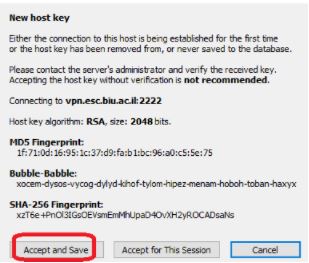
Click on Accept and Save (the window above will only appear on the first login)
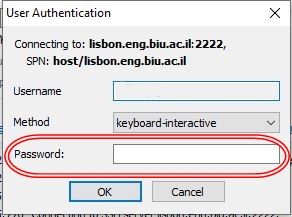
On the password Text Box Type your personal engineering Password
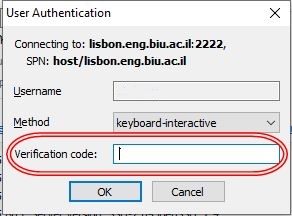
On the Verication code Text Box Type your Google Athenticator Code
*In your next logins, click on the profile icon you created in section 8